遷都
飽きたのでブログを引っ越しました
最近寄稿した同人誌
唐突にブログの存在を思い出したので雑にまとめる
写真フィルムデジタイズ入門
フラットベッドスキャナーで取り込んだフィルムの画に納得できなかったので各取り込み手段を比較検討したやつ
GPSと仲良くなってNTPサーバを作ろう
面白半分でGPSをソースにしたStratum 1なNTPサーバをいろいろな手段で作る本
インフラ写真集シリーズ
何枚か載ってます
mikutterの薄い本 vol.16『ふぁぼって1ミリ秒は俺のもの! mikutterと不可避な爆撃』
台湾SIM情報
4月末に台湾に行ったのでメモ
SIM2Fly(8日間3GB)とFarEasTone(5日間容量無制限)のプリペイドSIMの2種類を持って行った
日本国内でテストしてから持って行けたりと安心と信頼のSIM2Flyではあるけれど如何せんいろんなキャリアに繋がるせいで少し外れに行くと謎のキャリアの3Gを掴んだまま戻ってこなかったりする
一方のFarEasTone 容量無制限SIMは現地MNOが出してるSIMなので安定感がある 容量無制限って信用できねえなと思っていたが一晩掛けて70GB分の写真をアップロードしても何のお咎めもなかったので安心してよさそう
速度も当然FarEasToneの方が有利だし安いので5日間では足りない人もSIM2Fly買うよりFarEasToneのSIM2枚買った方がいいかな~みたいな感想 現地行ってからセットアップするのが怖い人はSIM2Fly買うのが安心
ワードアートの終わりと始まり

世間はWord文書にティラノサウルスを挿入できる機能の話題で持ちきりですが、人知れず失われた重要機能もあるようです。
失われた重要機能とはなにか?そう、ワードアートです。
今までのワードアート
以前このブログでも書きましたが、Office 2003以前で使用できたワードアートはOffice 2007以降では普通には呼び出せなくなっています。
しかし、ショートカットキーを用いれば依然呼び出すことが出来る状態でした。
Office 2016になってからもこれは変わらず、人々が雑にOffice 365へ移行してもワードアートはいつでもAlt+I→P→Wの先で待ってくれていました。
様々なパッケージソフトが次々にサブスクリプションモデルへ移行し、人類が油断しきったこのタイミングで人知れず恐ろしいアップデートが行われました。
ショートカットキーを用いてもワードアートギャラリーが表示されなくなったのです。
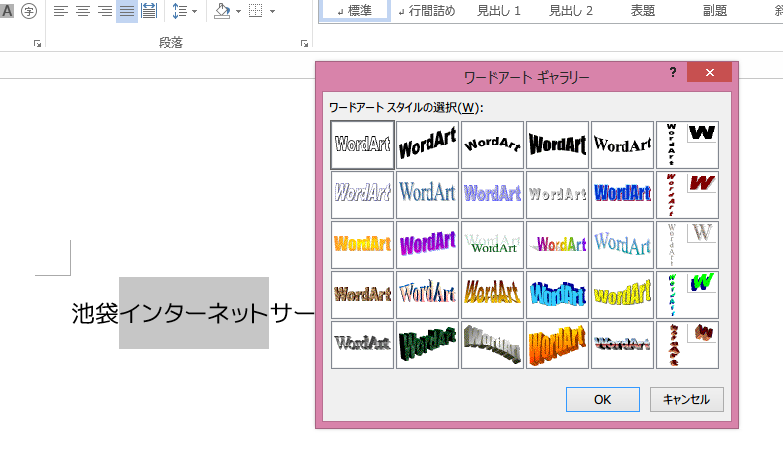
終わりと始まり
数ヶ月前、私がこの事実に気付いたときにはショックを受けました。
微々たるアクセスしかないこのブログではありますが、アクセス数のほとんどを占めるほど皆に愛されていたはずのワードアートが使えなくなってしまったのです。
使えなくなったことに気付いてはいたものの、(だるくて)ブログに追記する気にもならず、気がつけば2018年も終わりを迎えようとしていました。
そんなある日、恐竜が暴れ回る記事を見かけていい加減更新するか…となり、記事を書くにあたり10秒ぐらいリサーチを行ったところ、このようなページが見つかりました。
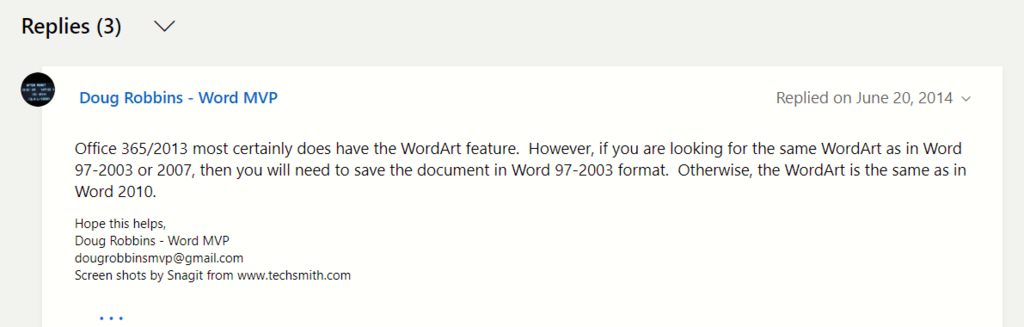

人類は無力ではなかったのです。Office 2003(doc)形式で文章を保存すれば今でも昔のワードアートが利用できます。
やっぱり神だなWord MVP。よくよく見てみるとずいぶん古い回答ですが少なくとも今日(2018/12/09)現在では有効です。
詳細な手順
まず、文章を Word 97-2003形式文書 (*.doc) として保存します。
タイトルバーに [互換モード] の文字が出れば準備OKです。挿入→ワードアートなどから今までと同じワードアートが使用できます。
ちなみに、Alt+I→P→Wを押してもワードアートギャラリーは表示されなくなったようです。ツールバーのワードアートスタイルから選択する必要があります。
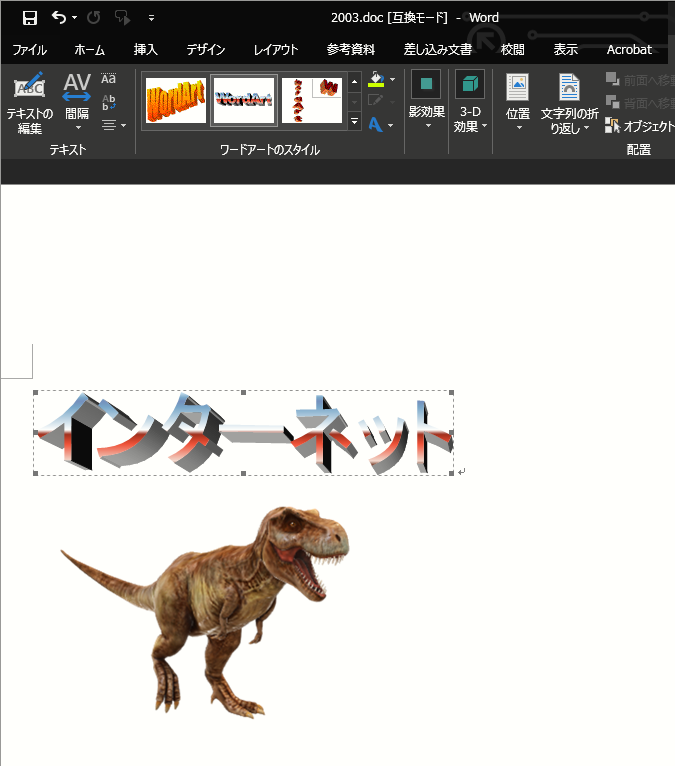
比較としてdocx形式で同じ操作をした場合の画面です。ワードアートツールの内容がつまらないことになっているのがわかるかと思います。
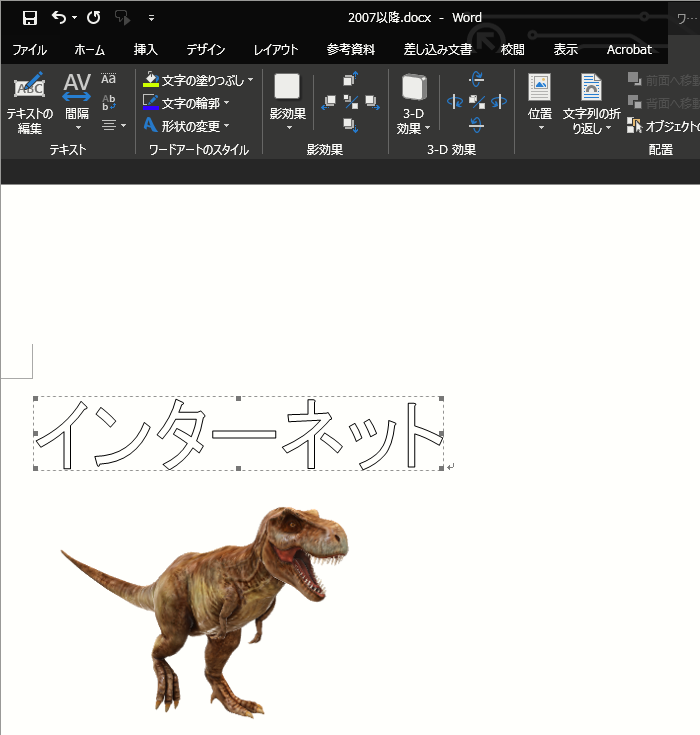
残念ながら、今話題の暴れ回る恐竜などの3Dモデルはdoc形式に変換する際に画像化されてしまうようです。3D回転操作ができるワードアートとの違いがいまいちわかりませんがまあ仕方ないでしょう。
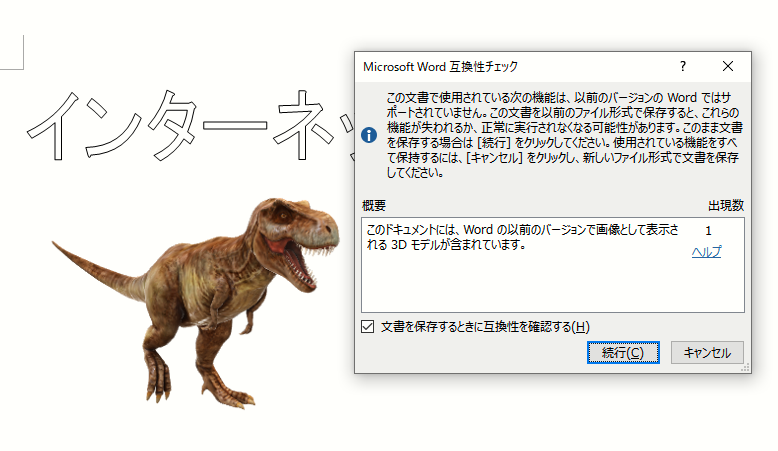
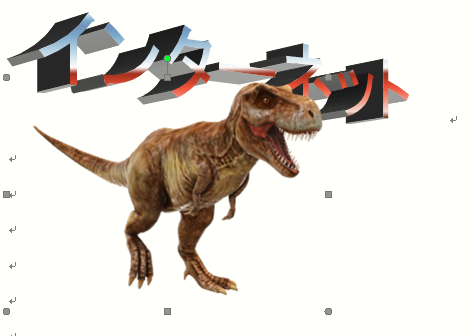
これからのワードアート
結論としてはワードアートは失われていませんでした。始まりと終わりで言ってることが違いますがマジで書いてる途中に気付いたのでとりあえず良しとします。
とうとう切り捨てられたか…と一時は冷や汗をかきましたが、どうやらdoc形式のサポートが切られるまではワードアートと共に戦っていくことが出来そうで一安心です。
NSB-3NR1T1MLVにGentooを入れる
rootで入っていろいろとかやってたんですがいろいろクソで腹立ってきたのでGentooを入れます
準備する物
手順1: HDDを抜く
真面目にNASとして使う気は全くないので最初から入ってるWD赤はだいぶもったいないです。というわけでその辺に転がってるHDDに交換します。私はその辺にあった500GBの2.5inchHDDに入れ替えました。

分解についてですがケースの隙間に薄くて強いカードのような物を差し込んで分解していくと簡単です。SIMカードの殻が強くて薄く、マイナスドライバーとかでこじるより傷つけづらいのでオススメです。

ケース背面角からカードを差し込んでちょっとづつバラしていきます。分解記事の写真を参考に爪を狙って浮かせていくと意外とあっけなくケースが開きます。
https://qiita.com/Diatryma/items/ba407794032dd624130eqiita.com
手順2: HDDにGentooを展開する
実は別にHDD抜く必要はないんですが実際にGentooをインストールするディスクを別の適当なLinuxマシンに接続します。
fdiskあたりで適当にパーティションを整えてmkfs.ext4でもしておきます。
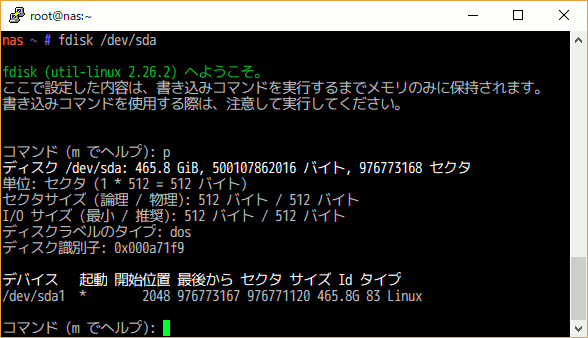
ext4でフォーマットできたら適当なディレクトリにマウントしてcdし、Gentooのstage3を落としてきてtar xjf stage3~とでもして展開します。
今回はstage3-armv7a_hardfp-20161129.tar.bz2を使います。適当にJAISTあたりのミラーあたりから落として使うディスクに展開しておきます。
今のうちに展開したstage3内の/etc/fstabを書き換えておきます。
#/dev/BOOT /boot ext2 noauto,noatime 1 2 /dev/sda1 / ext4 noatime 0 1 #/dev/SWAP none swap sw 0 0 #/dev/cdrom /mnt/cdrom auto noauto,ro 0 0 #/dev/fd0 /mnt/floppy auto noauto 0 0
こんな感じになっていればおそらくOKです。
展開が済んだらディスクはアンマウントしてNASに繋ぎ、電源が入りそうな程度にNASを組み戻しておきましょう。
手順3: U-bootいじる
本体背面ConsoleポートにCiscoのきしめんを接続し、USBシリアル変換で適当なPCに繋いでTeraTermあたりでシリアルポートを開きます。baudrateは115200bps
シリアルコンソールを覗きながら本体の電源スイッチを押すと以下のような表示が出るので即座に適当なキーを押してブートを止めます。
U-Boot 2009.11 (Nov 25 2015 - 09:00:48) GoldenGate SoC ASIC DRAM: 1 GB NAND: 512 MiB In: serial Out: serial Err: serial Net: Connect GMAC1 to CPU Goldengate Hit any key to stop autoboot: 5
キーを押すとU-bootのコンソール画面に入れます。この状態でとりあえず以下の文字列をコピペで投入します。ような感じでubootの設定を書き換えます(よく読んだらMACアドレスもコピペしてたのでいい感じに書き換えてください)。
setenv bootargs root=/dev/sda1 init=/sbin/init console=ttyS0,115200 SB_PHY=PPSS ni_napi_budget=16 qm_acp_enable=0 ni_rx_noncache=0 qm_int_buff=0 ethaddr0=BC:5C:4C:27:A5:9B ethaddr1=BC:5C:4C:27:A5:9C ethaddr2=00:50:c2:77:88:99 wifiaddr0=00:01:73:01:FF:10 wifiaddr1=00:01:73:01:FF:20 mtdparts=cs752x_nand_flash:1024K@0x00100000(uboot-env0),1024K@0x00300000(uboot-env1),1024K@0x00400000(sb0),1024K@0x00500000(sb1),153600K@0x01200000(rootfs),174080K@0x0A800000(rootfs_data),6144K@0x00C00000(kernel2),153600K@0x152000 saveenv set bootargs root=/dev/sda1 init=/bin/sh console=ttyS0,115200 SB_PHY=PPSS ni_napi_budget=16 qm_acp_enable=0 ni_rx_noncache=0 qm_int_buff=0 ethaddr0=BC:5C:4C:27:A5:9B ethaddr1=BC:5C:4C:27:A5:9C ethaddr2=00:50:c2:77:88:99 wifiaddr0=00:01:73:01:FF:10 wifiaddr1=00:01:73:01:FF:20 mtdparts=cs752x_nand_flash:1024K@0x00100000(uboot-env0),1024K@0x00300000(uboot-env1),1024K@0x00400000(sb0),1024K@0x00500000(sb1),153600K@0x01200000(rootfs),174080K@0x0A800000(rootfs_data),6144K@0x00C00000(kernel2),153600K@0x152000 run bootcmd
おそらく唐突にカーネルのロードが始まってしばらくするとshが起動してくるはずです。これで無事GentooがNAS上で動き出しました!
手順4: Gentooの設定
当然Gentooが動いてるというのは嘘でまだカーネルと/bin/shが動いてるだけです。この状態で最低限以下の設定をしておきます。
- passwd root
- nano /etc/inittabとでもして
s0:12345:respawn:/sbin/agetty -L 9600 ttyS0 vt100をs0:12345:respawn:/sbin/agetty -L 115200 ttyS0 vt100に書き換える(9600→115200)
よく覚えてないですがだいたいこんなもんでしょう。気が済んだら再起動します。rebootとかは効かないので電源ケーブルを引っこ抜いて再度電源を投入します。
手順5: 起動したら勝ち
電源を入れてみて、ブート中のログに OpenRC 0.21.7 is starting up Gentoo Linux (armv7l) みたいな色つきの文字が見えたらだいたい勝ちです。たぶんログインプロンプトが出てくるので普通のGentooマシンとして使いましょう。
おわり
元々入ってたLinux上でいろいろやったんですけどイライラ度合いが半端じゃないのでおとなしくまともなLinuxを入れましょう